This tool automatically punctuates bulleted or numbered lists, and reapplies this punctuation when the layout or order of the list changes.
The methods supported by this tool are given in the following table.
There are several standard ways of punctuating bulleted lists, whether with ‘,’ or ‘;’ or ‘.’ marks. Some methods require an ‘and’ too.
All of the methods are invoked in the same way. Place the cursor in the bulleted list and press the shortcut key. The correct punctuation is applied.
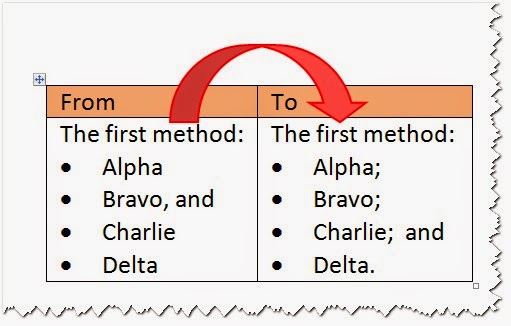 If the rule has a " and", this will be inserted in the second to last line as shown.
If the rule has a " and", this will be inserted in the second to last line as shown.
The method works in regular text and inside table cells.
The routine also strips out unwanted punctuation and applies the correct one, including ‘and’s .
In this example, the order of the list has been changed and the ", and" has been removed before the correct punctuation applied.
Methods 1-3 leave the character of the first letter unchanged, so that sentence-like lists are supported. Switching off “Capitalize the first letter of sentences” in the AutoCorrrect options helps for these methods too.
Method 4 always uppercases the first letter but this can be easily switched off in the code.
The routine is quite flexible, and other methods can be added into the code with minimal effort.
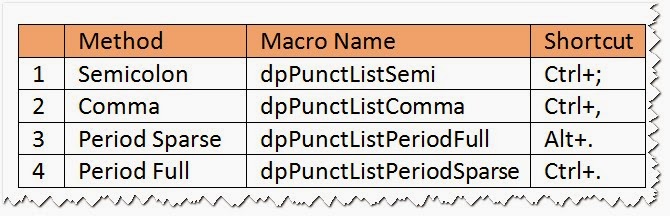 The shortcut keys suggested are:
The shortcut keys suggested are:
The routine will work with numbered lists too, and will even operate correctly if your document is based on numbered paragraphs.
If your list has intended sub lists, these will be selected, however, if you start inside the sub list only the sub list will be selected.
You get an error if you try to run the routine when not in a bulleted or numbered list.
However, each client I work for seems to have a different style of bulleting. I would often record information quickly and forget to punctuate, or forget the correct style. I’d then have to do the frustrating job of clicking into each row, adding the correct character.
Some methods require an ‘and’. Having added this, I found that it was a real pain if I needed to change the order of the list and have to move the and to a different line.
I needed a routine that by pressing a shortcut get I could get the system to do this painful work.
I use this routine dozens of times a day and could not do without it.
SmartTable Cell Format also does some automated punctuation, it can operate on a range of cells and adds a ‘.’ at the end of every paragraph that lacks some other punctuation. If you use bulleted lists in tables, use SmartPunctuation, then use SmartTable Cell Format to fix other punctuation. This routine will also strip out training blank paragraphs in the cell too.
The methods supported by this tool are given in the following table.
There are several standard ways of punctuating bulleted lists, whether with ‘,’ or ‘;’ or ‘.’ marks. Some methods require an ‘and’ too.
All of the methods are invoked in the same way. Place the cursor in the bulleted list and press the shortcut key. The correct punctuation is applied.
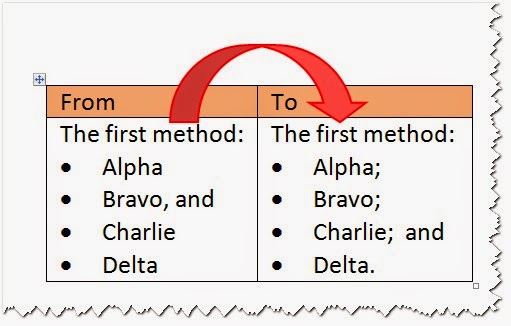 If the rule has a " and", this will be inserted in the second to last line as shown.
If the rule has a " and", this will be inserted in the second to last line as shown.The method works in regular text and inside table cells.
The routine also strips out unwanted punctuation and applies the correct one, including ‘and’s .
In this example, the order of the list has been changed and the ", and" has been removed before the correct punctuation applied.
Methods 1-3 leave the character of the first letter unchanged, so that sentence-like lists are supported. Switching off “Capitalize the first letter of sentences” in the AutoCorrrect options helps for these methods too.
Method 4 always uppercases the first letter but this can be easily switched off in the code.
The routine is quite flexible, and other methods can be added into the code with minimal effort.
Shortcut Keys
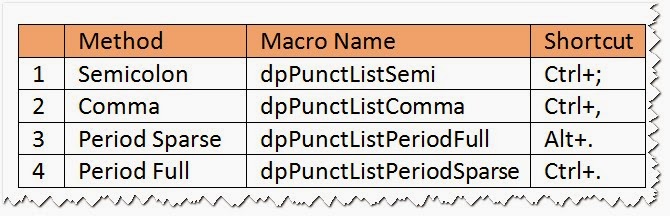 The shortcut keys suggested are:
The shortcut keys suggested are:Using SmartPunctuation
If a range is selected when the shortcut key is pressed, the routine uses the beginning of the range as the start point. This means that you can only do one list at a time.The routine will work with numbered lists too, and will even operate correctly if your document is based on numbered paragraphs.
If your list has intended sub lists, these will be selected, however, if you start inside the sub list only the sub list will be selected.
You get an error if you try to run the routine when not in a bulleted or numbered list.
Inspiration
Using bulleted or numbered lists helps convey factual and technical information in an easily digested way. They allow you to capture information quickly, without the laborious prose.However, each client I work for seems to have a different style of bulleting. I would often record information quickly and forget to punctuate, or forget the correct style. I’d then have to do the frustrating job of clicking into each row, adding the correct character.
Some methods require an ‘and’. Having added this, I found that it was a real pain if I needed to change the order of the list and have to move the and to a different line.
I needed a routine that by pressing a shortcut get I could get the system to do this painful work.
I use this routine dozens of times a day and could not do without it.
Complementary Tools
SmartMove is a tool that moves entries in bulleted or numbered lists up and down the list. It works in regular text and inside table cells (something standard Word does not do). Moving rows sometimes requires adjustment of punctuation (those pesky ‘and’s), so SmartPunctuation is an ideal complement.SmartTable Cell Format also does some automated punctuation, it can operate on a range of cells and adds a ‘.’ at the end of every paragraph that lacks some other punctuation. If you use bulleted lists in tables, use SmartPunctuation, then use SmartTable Cell Format to fix other punctuation. This routine will also strip out training blank paragraphs in the cell too.


No comments:
Post a Comment
Please add comments, encouragement and suggestions. You can be anonymous if you want.