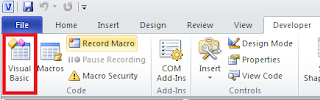This post provides a tool to resize a group of shapes based on the size of the first one selected. It assigns the shapes to a group so that the group can be selected and moved, and be easily resized to conform to the new size any one of them.
This is the first in a series of productivity tools for Visio
that are avaialble for free download. The tools in this series are:
- SmartSize –Making a group of shapes the same size and allowing them to be resizing later.
- SmartAlign – Aligning a group of shapes and allowing them to be realigned later.
- BreakLinks – Disconnecting the connectors from a shape so that it can be moved without dragging the connectors out of place.
Using the Tool
First, select the shape that you want the others to be resized to.
Second select one or more other shapes. Note that the first shape has a darker purple
boundary than the other shapes.
Finally, Press the shortcut key (Ctl+m)to resize the shapes to the size of the first one selected.
Using the tool on these shapes later.
When a set of shapes is resized, they are assigned to a group.
If you select any one of those shapes and press the shortcut key. The rest of the group is selected.
A second press of the shortcut key will resize the group to
confirm to size of the first of the group just selected.
You can add to the
group by holding the control key and selecting further