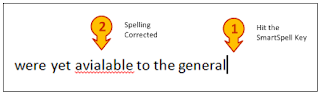Here is an update on the tools that are currently being worked on for publication.
Please let me know if you have any suggestions for new tools or forums where the tools can be publicised.
Giving Feedback
The next few posts will be focused on the tools I use for giving feedback on documents I have to reviewSmartNote
This tool allows you to quickly enter highlighted [placeholder text] or suggested wording changes. I use this to mark up gaps I need fill or draft changes to contract documentation. SmartNote can also be used to record instructions or <<actions that need to be do to be done>>. The tool has toggles to change the display format and to convert the highlighted text to normal.
This tool allows you to select from a range of standard text to use as the basis for comments. With an extra keystroke you can load consistent comment text without lengthy typing You can add to the text entered by default and add your own default values.
SmartReview
This tool is a series of shortcuts that allow you to review, browse and manage comments, revisions and highlighted text. Collectively they are a real time saver.
SmartExtract
This tool allows you to extract comments, revisions and highlighted text into a summary document that shows them in the context of the text where it occurs. This allows you to quickly assess the impact of feedback and respond to to it in a consistent and efficient way. This tool has already been published, but I have recently updated it to allow selective extracts, for example for a subset of the reviewers or just some of the feedback types.
Other Features
I have been enhancing several tools published earlier. New features sets include:
- A tool that intuitively selects of a word, paragraph or table
- Tools to define a master table in the document and have other tables confirm to column sizing and headings, row format and may others
- Tools to tidy a document, removing unwanted typing and formatting problems.
- Tools to clean up text copied to and from Excel
- Simplifying the rules for the B2E typing productivity tool
Many of these enhancements make use of a double-tap feature whereby shortcut keys behave differently if you double-tap rather than single tap them.
I am keen to get feedback and always welcome ideas for new tools. Leave a comment or checkout my LinkedIn profile.