Using SmartReview
It shows that the current browse method is by Revisions and Comments. You can also browse through Comments Only, through tables or through each highlighted text.
If you use the Browse Next (Ctl+>) key or the Browse Previous key (Ctl+<) step you through each entry.
Items always centered in the screen for rapid navigation
SmartBrowse always presents each comment or revision halfway down the page. This means you can lock your eye into a specific region of the screen for rapid browsing, rather than scanning each page for the results when using the a standard Word. It is surprising how much quicker you can move through a document.
Show authors
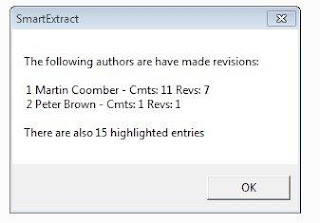 Show Authors gives a quick overview of the activity of the reviewers. It lists the number of comments and revisions each has made and shows the number of highlighted entries that exist.
Show Authors gives a quick overview of the activity of the reviewers. It lists the number of comments and revisions each has made and shows the number of highlighted entries that exist.I use this to get a quick overview of the document.
Browse entries for a specific author
The filter function allows you enter the number of the author to browse by. Only the entries for that author will be presented.
You can browse by mulitple authors, just enter the number of each separated by a comma.
Use the clear filter function to return to browsing for all authors.
Inspiration
I often issue documents for feedback. I use this tool to quickly navigate through changes. I use the filter function so that I can skip my own comments and focus on those made by others.
The placing of each item found in the middle of the page is a big improvement over the standard browse. It really speeds up browsing
The placing of each item found in the middle of the page is a big improvement over the standard browse. It really speeds up browsing
The Downloads tab contains a copy of SmartReview. There is more information on how it works in the release notes.


No comments:
Post a Comment
Please add comments, encouragement and suggestions. You can be anonymous if you want.