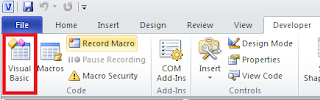This tool extracts revisions and comments made by a reviewer and formats them into a table for further management and response.
SmartExtract is used to receive feedback on a document. The comments and tracked changes suggested by the reviewer are collated into a table which shows comment or revision and its context. Tools allow you to go to the page of each entry, and your response to the comment or change can be recorded in the table.
Creating this table allows quick and efficient responses to be prepared for each reviewer. The point-by-point response to their feedback looks very professional and acknowledges the effort they have put in.
Consolidating all feedback from multiple reviewers into a single table creates a great tool to use during review meetings. In addition, if you use placeholders for gaps and highlight areas of rework in your own documents, this tool can also produce a great summary of the outstanding work needed to complete a working draft.
Here is a sample of a typical report from SmartExtract that includes the author's response to to the feedback.
The key points from the sample are:
Numbering
Each entry is numbered so it can be tracked. This is especially useful if the report is being used at review meeting.
Context
The context of the change or comment is given, without this, the change or comment is of little use and would require constant access to the source document. In most cases, the context is sufficient to make decisions about the feedback.
The context of the change or comment is given, without this, the change or comment is of little use and would require constant access to the source document. In most cases, the context is sufficient to make decisions about the feedback.
If the comment or change is made in the body of a document, the context is the 20-30 words from the proceeding paragraphs. If it is made in a table, the entire contents of the table cell are given.
The page and line number of the change or comment is shown, and a reference to the row in any table is given. Using SmartBookmark (next post) when on the page number will take you directly to that location in the source document for further review.
Insertion and deletion changes are shown as they are normally seen in track changes, in a different colour and with deletions in strikethrough font. The location for comments is shown in grey highlight.