SmartAlign has one more useful feature - It will straighten connectors. This sounds trivial, but is very handy when drawing complex shapes.
Consider this example. The top shape has moved to the right but the connector is still glued to its original location.
The goal is to reposition the connector directly down from the top shape
To do this select the shape and the connector
Now press SmartAlign
The connector has been straightened.
It is now ready to be connected to the bottom shape (see previous post)
Free productivity tools for Word, Excel and Visio that enhance the standard editing functions, allowing you to focus on the content. See Downloads for a summary of the tools and how to get them.
Thursday, 13 July 2017
Wednesday, 12 July 2017
SmartAlign - Advanced Shape Connection
SmartAlign will automatically glue a connector to a shape at a location where there is no current connection point by using the connectors current location.
All you have to do is lay out the connector and get SmartAlign to create the connection points and create the glue that links them.
In this example, we want to connect the top shape to the bottom one. You will note that there is no connection point.
If we don't connect them properly, when the shapes move the connectors will have to be adjusted. This can be a time consuming task.
To create the connection, select the connector and the shape.
Then press SmartAlign
SmartAlign has created the connection point and made the connection
SmartAlign uses special logic to force the connection point onto the edge of the shape.
Just lay out the connector near the edge of the shape (within 3mm) and SmartAlign will ensure that the connector is always glued to a point on the edge.
All you have to do is lay out the connector and get SmartAlign to create the connection points and create the glue that links them.
Using SmartAlign advanced shape connection
In this example, we want to connect the top shape to the bottom one. You will note that there is no connection point.
If we don't connect them properly, when the shapes move the connectors will have to be adjusted. This can be a time consuming task.
To create the connection, select the connector and the shape.
Then press SmartAlign
SmartAlign has created the connection point and made the connection
SmartAlign uses special logic to force the connection point onto the edge of the shape.
Just lay out the connector near the edge of the shape (within 3mm) and SmartAlign will ensure that the connector is always glued to a point on the edge.
Tuesday, 11 July 2017
SmartAlign - Advanced Mode
SmartAlign Advanced processing offers this menu when a set of cells is DoubleTapped.
AutoConnect is the default - it is the action carried out in basic autoconnect mode.
The standard distribution functions have been enhanced. SmartAlign locatesany intermediate shapes that need to be redistributed which also have guides on them. It them moves the guide rather than the shape so that groups of shapes are kept aligned. This is great for matrix and framework style diagrams.
In this example Shape 3 needs to be redistributed. It has other shapes hanging off it on a guide
SmartAlign ensures that the guide on shape 3 moves, thus keeping all the shapes on guides aligned.
F adds more connection points to the shape. This can be useful for complex diagrams where connections are more complex - but does defeat the goals of dynamic glue.
4 removes unused connection points leaving only the four main ones. Any other connections that are in use also remain
AutoConnect is the default - it is the action carried out in basic autoconnect mode.
Horizontal and Vertical Distribution
The standard distribution functions have been enhanced. SmartAlign locatesany intermediate shapes that need to be redistributed which also have guides on them. It them moves the guide rather than the shape so that groups of shapes are kept aligned. This is great for matrix and framework style diagrams.
In this example Shape 3 needs to be redistributed. It has other shapes hanging off it on a guide
SmartAlign ensures that the guide on shape 3 moves, thus keeping all the shapes on guides aligned.
Connection points
F adds more connection points to the shape. This can be useful for complex diagrams where connections are more complex - but does defeat the goals of dynamic glue.
4 removes unused connection points leaving only the four main ones. Any other connections that are in use also remain
Monday, 10 July 2017
SmartAlign - Switching to Advanced Mode
SmartAlign has an advanced mode that provides additional features for laying out shapes. I tend to use the basic mode for process modes and switch to advanced mode for more complex diagrams like context diagrams, frameworks diagrams, and models with large amounts of content.
Press SmartAlign without any shapes selected. SmartAlign displays the control menu.
This is the SmartAlign control menu
It contains a number of useful items of information and provides a number of functions, including allowing you to switch to advanced mode.
The DoubleTap align Mode is Basic Auto Connect - This means that when you DoubleTap a group of shapes, SmartAlign will automatically add any connectors to join them. The alternative is Advanced Mode - which you can change below.
The menu also shows how many guides are on the page and whether they are visible or not.
The functions of the menu are straight-forward. You can toggle between basic and advance mode and show/hide guides.
You can also delete all guides. I tend to do this once the diagram is complete and ready for use or wider review. The guides can get distracting so I prefer to remove them once they have served their purpose.
Switching to Advanced Mode
Press SmartAlign without any shapes selected. SmartAlign displays the control menu.
This is the SmartAlign control menu
It contains a number of useful items of information and provides a number of functions, including allowing you to switch to advanced mode.
The DoubleTap align Mode is Basic Auto Connect - This means that when you DoubleTap a group of shapes, SmartAlign will automatically add any connectors to join them. The alternative is Advanced Mode - which you can change below.
The menu also shows how many guides are on the page and whether they are visible or not.
The functions of the menu are straight-forward. You can toggle between basic and advance mode and show/hide guides.
You can also delete all guides. I tend to do this once the diagram is complete and ready for use or wider review. The guides can get distracting so I prefer to remove them once they have served their purpose.
Friday, 7 July 2017
SmartAlign - Manage Guides
SmartAlign provides tools to manage Guides
When you want to move or adjust a guide, it is not obvious which shapes are currently glued to it. This means you may leave some shapes behind after to move.
To show the shapes currently glued to the guide, simply select the guide and hit SmartAlign.
SmartAlign shows that the last shape is not selected.
You can nudge it up to the guide or use SmartAlign to automatically select it.
DoubleTap SmartAlign on a Guide to select the shapes on or near it.
If there are shapes that are not quite close enough, hold the control key down and select the additional shapes.
You can then press SmartAlign to align and glue all shapes selected on to the grid.
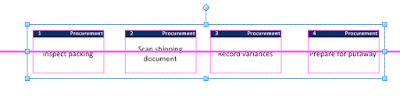
SmartAlign snap/glues the selected shapes to the guide.
View Shapes glued to a Guide
When you want to move or adjust a guide, it is not obvious which shapes are currently glued to it. This means you may leave some shapes behind after to move.
To show the shapes currently glued to the guide, simply select the guide and hit SmartAlign.
SmartAlign shows that the last shape is not selected.
You can nudge it up to the guide or use SmartAlign to automatically select it.
Select shapes on or near a Guide
To select shapes on or near a guide, select the guide and DoubleTap SmartAlign.DoubleTap SmartAlign on a Guide to select the shapes on or near it.
If there are shapes that are not quite close enough, hold the control key down and select the additional shapes.
You can then press SmartAlign to align and glue all shapes selected on to the grid.
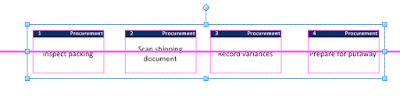
SmartAlign snap/glues the selected shapes to the guide.
Thursday, 6 July 2017
SmartAlign - Guide Functions
SmartAlign leverages the power of Visio's guide functions. Guides are vertical or horizontal lines that other shapes are snapped/glue to.
New shapes can be added to the guide automatically aligned. In addition you can drag the guide and the shapes glued to it also moved as a set. This allows you to realign groups of shapes quickly and accurately.
The standard way of creating a guide is to drag it from the top or edge of the page and place it where its needed. The problem with this is that the guide is not automatically connected to the shapes it is placed on. Another problem is that adding further shapes to a guide is a manual task. SmartAlign addresses both these these problems.
To create a guide, and glue shapes to them requires just two SmartAlign shortcut key presses.
To create a guide, select a shape and hit the smart align key. SmartAlign will create a horizontal guide and glue it to the centre of the shape. Press the SmartAlign key again and a vertical guide will be created instead.
Select a shape and press the SmartAlign shortcut key. A new horizontal guide is created and glued.
When pressed again, the horizontal guide is replaced with a vertical one.
In otherwords, SmartAlign toggles between creating a vertical or horizontal guide.
If there are already guides present that are linked to other shapes, these are not removed.
If you DoubleTap a shape with a guide, SmartAlign creates selects all the shapes on or near the guide.
The DoubleTap selects the shapes on the guide and also those near the guide.
Press the SmartAlign again to align the shapes on the guide and glue them on to it.
The end result is super quick alignment to guides.
New shapes can be added to the guide automatically aligned. In addition you can drag the guide and the shapes glued to it also moved as a set. This allows you to realign groups of shapes quickly and accurately.
The standard way of creating a guide is to drag it from the top or edge of the page and place it where its needed. The problem with this is that the guide is not automatically connected to the shapes it is placed on. Another problem is that adding further shapes to a guide is a manual task. SmartAlign addresses both these these problems.
To create a guide, and glue shapes to them requires just two SmartAlign shortcut key presses.
Creating a guide on a shape
To create a guide, select a shape and hit the smart align key. SmartAlign will create a horizontal guide and glue it to the centre of the shape. Press the SmartAlign key again and a vertical guide will be created instead.
Select a shape and press the SmartAlign shortcut key. A new horizontal guide is created and glued.
When pressed again, the horizontal guide is replaced with a vertical one.
In otherwords, SmartAlign toggles between creating a vertical or horizontal guide.
If there are already guides present that are linked to other shapes, these are not removed.
Selecting on or near the guide
If you DoubleTap a shape with a guide, SmartAlign creates selects all the shapes on or near the guide.
The DoubleTap selects the shapes on the guide and also those near the guide.
Press the SmartAlign again to align the shapes on the guide and glue them on to it.
The end result is super quick alignment to guides.
Wednesday, 5 July 2017
SmartAlign - Guide Comparison
SmartAlign leverages the power of guides, lets you create guides quickly when you need them, and can automatically glue shapes to the guide.
It can even select shapes that are near the guide and snap/glue them to it automatically.
When shapes are glued to a guide, you can move the guide to move all of its shapes as a set.
Comparing standard tools with SmartAlign
Place a guide on the first shape and snap/glue the remaining shapes.
With standard tools this this takes 5 separate click&drags, each taking time and concentration to complete accurately.

With SmartAlign, the same task takes 3 shortcut key presses, and no mouse work.
SmartAlign uses the first press to add the guide, a double tap to select all the shapes near the guide, and the final one to align the shapes to the guide.
With standard tools this this takes 5 separate click&drags, each taking time and concentration to complete accurately.

With SmartAlign, the same task takes 3 shortcut key presses, and no mouse work.
SmartAlign uses the first press to add the guide, a double tap to select all the shapes near the guide, and the final one to align the shapes to the guide.
Monday, 3 July 2017
SmartAlign - Basic Alignment Features
Using SmartAlign
Using SmartAlign is simple. Select the shapes you want to align and press the shortcut key (Control+d). SmartAlign will align the shapes horizontally or vertically depending on their current layout.
To add connectors, simply double tap the shortcut key (like a double click on a mouse). SmartAlign realign if necessary and then add the default connector between shapes in the order that they were added to the selection. See below on how to set the default connector if it isn't formatted correctly for your diagram.
What does SmartAlign do?
Step 1 – Align Shapes
SmartAlign works out what direction to align based on the current layout of the shapes of the shapes selected – you don’t need separate horizontal and vertical buttons. SmartAlign almost always gets this right, except when selecting two shapes that are at 45 degree to each other. In that case, you might need to drag the shapes closer into align first.
Alignment is based on the first shape selected.
Step 2 – Convert connectors to dynamic glue.
SmartAlign looks at each connection to each shape. If the connection is on the mid-point of a side, the connection is changed to Dynamic Glue. This means that the connection is reassigned to the centre of the shape and comes out the nearest connection point. When the shapes are moved relative to each other, Dynamic Glue moves the connector to the nearest side. The effect is to keep the connectors aligned during later moves.
In this example, the two shapes are joined with Dynamic Glue. As shape 2 is move the connector source moves relative to shape 1, the connector automatically makes the best alignment.
Dynamic glue is recommended when manually connecting shapes, but I find that some people don’t know about it. Sometimes the dymamic connect method is or the method is tricky with complex group shapes, especially if the group connect feature is not switched off. Sometimes is just easier to link to connection points rather than the centres of each shape.
Connections are reassigned to dynamic glue only if they current connection is through a connection at the mid-point of a side. Connections to other points are not changed.
Step 3 – Add Connectors
SmartAlign will add connectors to shapes that are not already connector. Shapes are connected in the order they were selected. This means that if you intend to add connectors it might be best best to add shapes one at a time holding the control key down and selecting the shapes in turn
Formatting the Default Connector
SmartAlign will add connectors automatically. It will use the default connector for the document.
Sunday, 2 July 2017
SmartAlign - Basic Alignment Comparison
A Free Document Productivity Tool For Visio
- Align shapes horizontally or vertically (it figures out which)
- Align connectors to the shapes
- Add connectors to the shapes (if you want them)
- Set dynamic glue so the connectors keep aligning if the shapes move later
Using standard alignment tools this will take three steps with many mouse movements that have to be carefully carried out.
SmartAlign - Shape alignment, layout and connection tasks in a single shortcut key.
A Free Document Productivity Tool For Visio
SmartAlign is a single, efficient shortcut key that provides
SmartAlign is smart. It intuitively figures out which of these functions on what you have selected and how you use the shortcut key.
SmartAlign is efficient. It allows you to layout and connect complex shape arrangements with a fraction of the normal effort. Using one key means accurate, quick use of the keyboard. It means you can concentrate on the design, not the tools needed.
I use SmartAlign for laying out process models. This means that the quick selection, guide alignment, and connection features really save time.
When I am building context models and less formal presentations, I really like the ability to place a connector on a shape and use SmartAlign to connect it right there, without having to manually add a connection point at exactly the right place to keep the connector straight.
SmartAlign will be described in the following posts:
You can download SmartAlign from the Visio downloads page here
SmartAlign is a single, efficient shortcut key that provides
- Shape alignment horizontally or vertically (it figures out which)
- Connection alignment when shapes move (set dynamic glue)
- Automatically add of connectors between shapes (if you want them)
- Create and align shapes to a guide
- Select all shapes on or near a guide and align them to it
- Glue a connector to a shape at its current location
- Advanced horizontal and vertical shape distribution
SmartAlign is smart. It intuitively figures out which of these functions on what you have selected and how you use the shortcut key.
SmartAlign is efficient. It allows you to layout and connect complex shape arrangements with a fraction of the normal effort. Using one key means accurate, quick use of the keyboard. It means you can concentrate on the design, not the tools needed.
I use SmartAlign for laying out process models. This means that the quick selection, guide alignment, and connection features really save time.
When I am building context models and less formal presentations, I really like the ability to place a connector on a shape and use SmartAlign to connect it right there, without having to manually add a connection point at exactly the right place to keep the connector straight.
SmartAlign will be described in the following posts:
- SmartAlign – Basic Alignment and Connection
- SmartAlign – Advanced Alignment
- SmartAlign– Automating Non-Standard Connections
You can download SmartAlign from the Visio downloads page here
Subscribe to:
Posts (Atom)




















