Using SmartAlign
Using SmartAlign is simple. Select the shapes you want to align and press the shortcut key (Control+d). SmartAlign will align the shapes horizontally or vertically depending on their current layout.
To add connectors, simply double tap the shortcut key (like a double click on a mouse). SmartAlign realign if necessary and then add the default connector between shapes in the order that they were added to the selection. See below on how to set the default connector if it isn't formatted correctly for your diagram.
What does SmartAlign do?
Step 1 – Align Shapes
SmartAlign works out what direction to align based on the current layout of the shapes of the shapes selected – you don’t need separate horizontal and vertical buttons. SmartAlign almost always gets this right, except when selecting two shapes that are at 45 degree to each other. In that case, you might need to drag the shapes closer into align first.
Alignment is based on the first shape selected.
Step 2 – Convert connectors to dynamic glue.
SmartAlign looks at each connection to each shape. If the connection is on the mid-point of a side, the connection is changed to Dynamic Glue. This means that the connection is reassigned to the centre of the shape and comes out the nearest connection point. When the shapes are moved relative to each other, Dynamic Glue moves the connector to the nearest side. The effect is to keep the connectors aligned during later moves.
In this example, the two shapes are joined with Dynamic Glue. As shape 2 is move the connector source moves relative to shape 1, the connector automatically makes the best alignment.
Dynamic glue is recommended when manually connecting shapes, but I find that some people don’t know about it. Sometimes the dymamic connect method is or the method is tricky with complex group shapes, especially if the group connect feature is not switched off. Sometimes is just easier to link to connection points rather than the centres of each shape.
Connections are reassigned to dynamic glue only if they current connection is through a connection at the mid-point of a side. Connections to other points are not changed.
Step 3 – Add Connectors
SmartAlign will add connectors to shapes that are not already connector. Shapes are connected in the order they were selected. This means that if you intend to add connectors it might be best best to add shapes one at a time holding the control key down and selecting the shapes in turn
Formatting the Default Connector
SmartAlign will add connectors automatically. It will use the default connector for the document.
If the default is not correct, follow these instructions to change the default connector.
Step 1 - Show the document stencil
Select the document stencil from the developer tab.
Step 2- Select the Dynamic Connector for edit
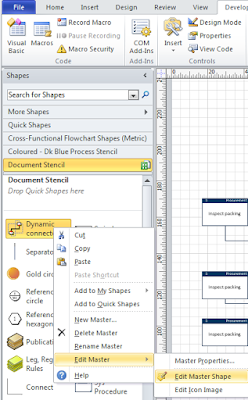
Locate the Dynamic Connector in the document stencil.
Right click Edit Master
Select Edit Master Shape.
Step 3 - Format the connector line
Now right click the connector and format the line
Change the colour, width and begin/end points as necessary.
Then click OK to save the format
Then close the edit session, you will be asked to save the changes
The default connector will now be correct.


No comments:
Post a Comment
Please add comments, encouragement and suggestions. You can be anonymous if you want.